How To Make A Jpeg Smaller Mac

Preview User Guide
Before emailing or uploading photos, it's a good idea to resize the files so they don't overload the recipient's inbox or so that your upload isn't refused d. Well, there are some tricks in OS X Lion and above. Since OS X Lion you can use any window edge for resizing. If you hold down the option key, you can also resize a window by expanding or decreasing opposite sides of a window at the same time.
- Another factor that affects file size is the file format. Because of the varying compression methods used by GIF, JPEG, PNG, and TIFF file formats, file sizes can vary considerably for the same pixel dimensions. Similarly, color bit-depth and the number of layers and channels in an image affect file size.
- Smaller is easier. It’s usually pretty safe to scale down an image. When you make it smaller, it typically still looks good. It has all the pixels (tiny dots of color) it needs, it’s just being condensed. You get into trouble when you make your image bigger. If you don’t have enough pixels per inch, your enlarged image will look fuzzy.
You can resize or rotate an image opened in Preview to fit into a particular spot. You can also reduce the file size to save disk space or to download an image more quickly.
Change an image’s dimensions
In the Preview app on your Mac, click the Show Markup Toolbar button (if the Markup toolbar isn’t showing), then click the Adjust Size button .
Enter new values for width and height, or click the “Fit into” pop-up menu and choose a size.
Resize the image by a percentage: Choose “percent” from the pop-up menu next to the Width and Height fields, then enter the percentage in those fields.
Force the image to keep its original proportions: Select “Scale proportionally.” If you change either the width or height, the other value changes to maintain the proportions. If you choose a size from the “Fit into” pop-up menu, the image’s width or height may be smaller than the chosen size to maintain the proportions. How to play windows steam games on mac.
Make the image’s dimensions smaller without losing any detail: Deselect “Resample image” before changing the width or height.
Tip: To resize multiple images at the same time, display the images in the same window, select them in that window’s sidebar, then choose Tools > Adjust Size.
Rotate or flip an image
In the Preview app on your Mac, open the file you want to change.
Do any of the following:
Rotate an image: Select the image, then click (or use the Touch Bar) to rotate the image to the left. Continue clicking to keep rotating.
To rotate the image to the right, press and hold the Option key and click until you’re done rotating the image.
Flip an image: Choose Tools > Flip Horizontal or Flip Vertical.
Tip: To rotate or flip multiple images at the same time, display the images in the same window, choose View > Thumbnails, select them in that window’s sidebar, then choose Tools > [Rotate or Flip].
Reduce an image’s file size
In the Preview app on your Mac, open the file you want to change.
Choose Tools > Adjust Size, then select “Resample image.”
Enter a smaller value in the Resolution field.
The new size is shown at the bottom.
Tip: To reduce the file size of multiple images at the same time, display the images in the same window, select them in that window’s sidebar, then choose Tools > Adjust Size.
You might make a picture smaller for various reasons. Sometimes, it’s for lack of storage space on your device or the need for photos to load quickly in a blog post. Large images are heavy and contain a lot of pixels, which makes them occupy more disk space. But when making a picture smaller, it’s important not to compromise on quality, maintaining clarity and resolution.
This article is a complete guide to making an image smaller in different software. We’ve already covered several ways how to resize a photo without compromising quality. To do so, it’s important to lower the resolution and compress its size. Let’s take a look at how to do this in different software. Remember to choose the software that best suits your workflow. Luminar is great for amateurs and professionals, Mac and Windows users, those who want to do in-depth editing and those who simply want to make an image smaller. Click the button below to try it out now.
Luminar 3 - Time Does Matter
The fastest way to make your photos stand out Complex photo editing made easy with
AI powered tools
- Accent AI 2.0
- AI Sky Enhancer
- More than 70 Instant Looks
- Quickly erase unwanted objects
- Denoise
- Sharpening
- And - More
Consider these reasons to make an image smaller.
Decrease file size
One problem you might face is the size of pictures. Sometimes you need to quickly copy files on your disk but space restrictions won’t let you. You can make a picture smaller if you have limited space on your local disk or in cloud storage or if you want to send the picture to others.
Optimize for the web
Bloggers often google “how to make an image smaller.” If you plan to post your photos on a blog or social media website, they should be in a certain format. Not to mention that bigger photos can have trouble loading, both for you when you create the post and for the people who visit your blog. Smaller photos can easily be shared on social media.
Increase print quality
Printing photographs is a tricky business. If you’re not familiar with the printing settings, you can’t be one hundred percent sure of the outcome. Sometimes big photos can get distorted or not look like you expect them to. That’s why it’s great to resize an image before printing.
Crop out unwanted details
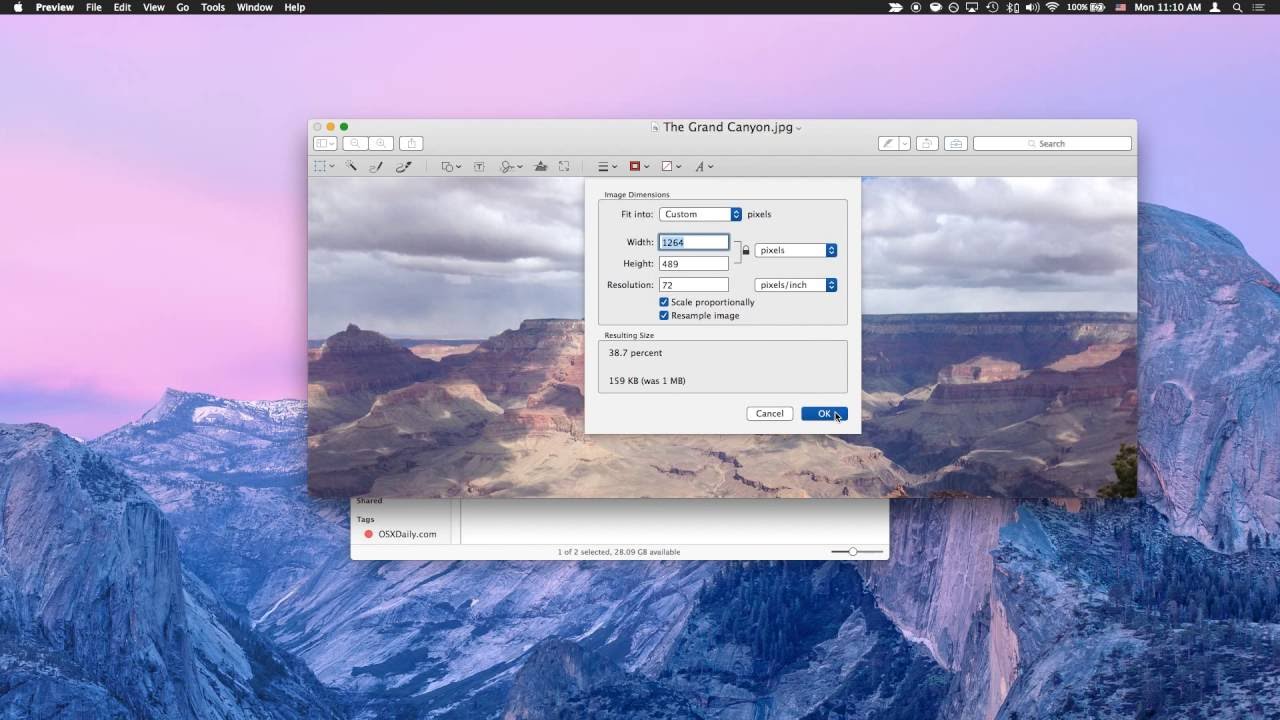
Sometimes photographers make an image smaller because they need to crop out unwanted details. If you crop a photo, the file size will automatically decrease and the image will become smaller.
How to make a picture smaller with MS Paint
MS Paint is built-in software that many may remember from their first Windows computer. It’s easy to use and contains basic functionality that allows you not only to resize your pictures but also paint over them, add logos, and more. Note that you can only make a photo smaller in MS Paint if you’re a Windows user, as this program isn’t available on Mac. Here’s how to make a picture smaller in MS Paint:
1. Open Paint. You can access it via your Desktop or by searching for it in the Start Menu.
2. Click on the File menu located on the upper left of the menu bar. Select Open.
3. A file browser window will pop up. Select the picture that you want to resize and double click on it to open it in Paint.
How To Make A Jpeg Smaller Macbook Air

4. A clever lifehack is to click on the Paint menu again and click Save As. This way you can change the file type. Some file types occupy less disk space, so, for example, if you have a RAW photo you can select JPEG format from the drop-down menu and click Save As. This will change the format of the photo and make it smaller. If that was your goal, you can stop here. However, you can also resize the photo.
5. Click on the Home option in the menu bar and locate Image. Hover over the image and click Resize.
6. A pop-up with a pixels window should open. Type in a smaller resolution (height and width) for the photo. Make sure the Maintain Aspect Ratio box is checked so that the photo’s original aspect ratio is preserved. Click Okay to see the result.
7. If you’re satisfied with the result, save the image. You can also crop the image to make it even smaller or get rid of unwanted details.
How to make an image smaller in Photoshop
Photoshop can also be used to make a photo smaller. It doesn’t take much work. You can make a picture smaller using Photoshop by following these simple steps:
1. Open your image in Photoshop.
2. Activate the Image size window by pressing Ctrl + Alt + I. This shortcut is great when you need to resize many images quickly. Another way to bring up the window is to navigate to Image > Image size in the top bar.
3. Enter the dpi for your resized image. Also type in the new height and width. To make the photo smaller, enter smaller numbers.
4. Save the picture and export it, or save it as a file in .psd format to work with it later.
How to make a picture smaller in Preview
Another program that can help you decrease the size of an image is Preview for Mac. Let’s find out how to make an image smaller in this software.
1. Open your image in Preview.
2. In the Tools menu, select Adjust Size.
3. A box will pop up and you’ll see the width and height of your image.
4. Make sure to check the boxes next to Scale Proportionally and Resample Image.
5. Change the width or the height to the dimension you need. When you do so, you’ll see that the other dimension changes proportionally.
6. When you’re satisfied with the result, click Ok and save your photo.
How to make an image smaller with Lightroom
Lightroom is another professional program that lets you edit photos. However, resizing images in Lightroom isn’t very intuitive. To make a picture smaller in Lightroom, follow the steps below:
1. Open your image or finish all editing on the image so it’s ready to be transformed.
2. Click File > Export.
3. A dialog box will open, showing the details of your photo.
How To Make A Jpeg Smaller Mac Pro
4. Scroll down to Image Sizing and enter the dimensions you need.
5. Save your image by clicking Export.
A great feature of Lightroom is the ability to create a custom preset for your preferred sizes. You can set the image size you want, then click the Add button. This will open a dialog box allowing you to name your preset for future use.
How to make a picture smaller using Luminar
How to install office on mac. Luminar is a great piece of standalone software as well as one of the best Photoshop plugins. There’s nothing easier than making an image smaller in Luminar. (You can also learn how to make a picture bigger in Luminar.) Follow the steps below to make an image smaller in Luminar:
1. Press Ctrl + Shift + E (for Windows) or Cmd + Shift + E (for Mac).
2. This will open the Export window. Dell d3100 mac.
3. There you can easily resize your image to the desired size, whether smaller or larger.
Luminar also lets you crop your photo for Facebook. To do so, click the Tools bar and select Crop. Then click Aspect and in the dropdown menu select Facebook cover or Facebook feed. This will make your picture smaller and sized appropriately for your social media needs.
If you want to learn how to make an image smaller in Luminar but aren’t ready to buy it just yet, click the button below to try it for free.
Luminar 3 - Time Does Matter
The fastest way to make your photos stand out Complex photo editing made easy with
AI powered tools
- Accent AI 2.0
- AI Sky Enhancer
- More than 70 Instant Looks
- Quickly erase unwanted objects
- Denoise
- Sharpening
- And - More

How To Make A Jpeg Smaller Mac
UNDER MAINTENANCE